Setting up Mac for Development
21 Jul 2021New Toy
You finally got your shiny new MacBook and you are excited to start pumping code and build something. For this you need your new toy with all the tools that you need to build stuff. In this post I will be sharing my setup with a brand new mac. Hopefully you will be able to find some new stuff that you might find helpful while setting a new system for yourself.
Homebrew
First thing first, without a doubt, Homebrew is the missing package manager for macOS. This is the first thing I install after getting a Mac. Homebrew helps in simplifying all your installation and updates. Once you have Brew install, let’s start by installing:
brew install git
brew install tree
brew install node
brew install jq
brew install tree
brew install postgresql
brew install python
brew install expect
brew install docker-compose
brw install nvm
brew install lazygi
These are my helpful have to your local development and for your productivity boost.
ZSH
Next, you start configuring your ZSH with your most beloved plugins. Here are some of my favorite ZSH plugins.
brew install zsh
brew install autojump
brew install zsh-autosuggestions
brew install zsh-history-substring-search
brew install zsh-syntax-highlighting
Once you have downloaed the plugins, you can update your ~/.zshrc with the plugin list.
plugins=(
git
zsh-syntax-highlighting
zsh-autosuggestions
zsh-history-substring-search
autojump
)
Another component of brew is you can install not just your command line apps but it bring the same power to your GUI MacOS apps such as VSCode, Google Chrome, Spotify etc.
brew cask install visual-studio-code
brew cask install google-chrome
brew cask install 1password
brew cask install iterm2
brew cask install virtualbox
There are few configurations you need to change based on your preferences. I set my keymapping for iterm, so that I could move back or front word. To make this work for the right option key, you need to set the key modifier to act as an escape sequence.
First, you need to set your left ⌥ key to act as an escape character.
After that, you can either change the current shortcut for ⌥ ← or create a new one, in the profile shortcut keys, with the following settings:
Keyboard Shortcut: ⌥←
Action: Send Escape Sequence
Esc+: b
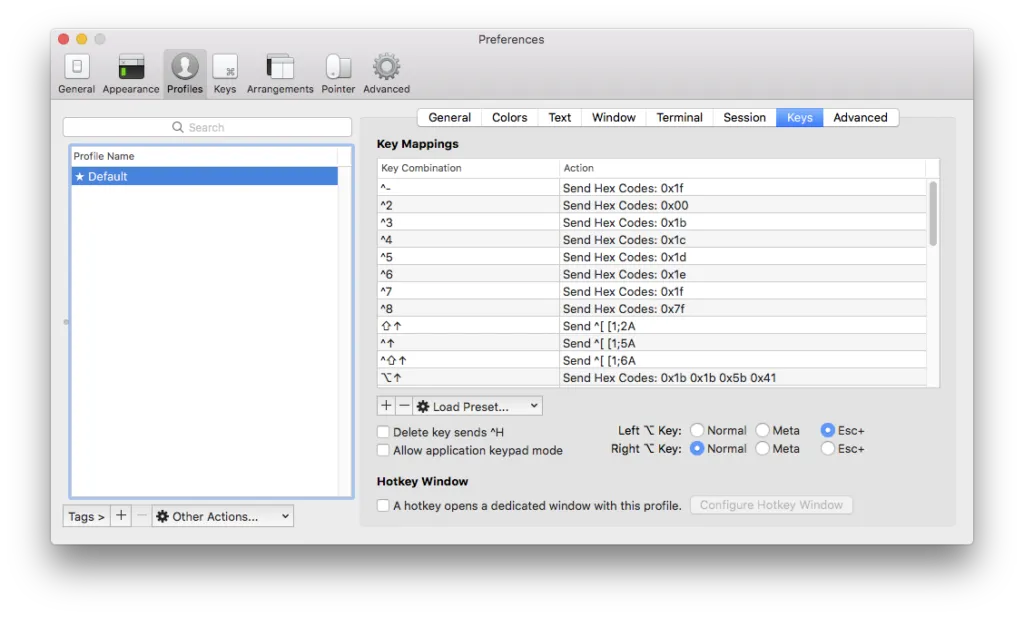
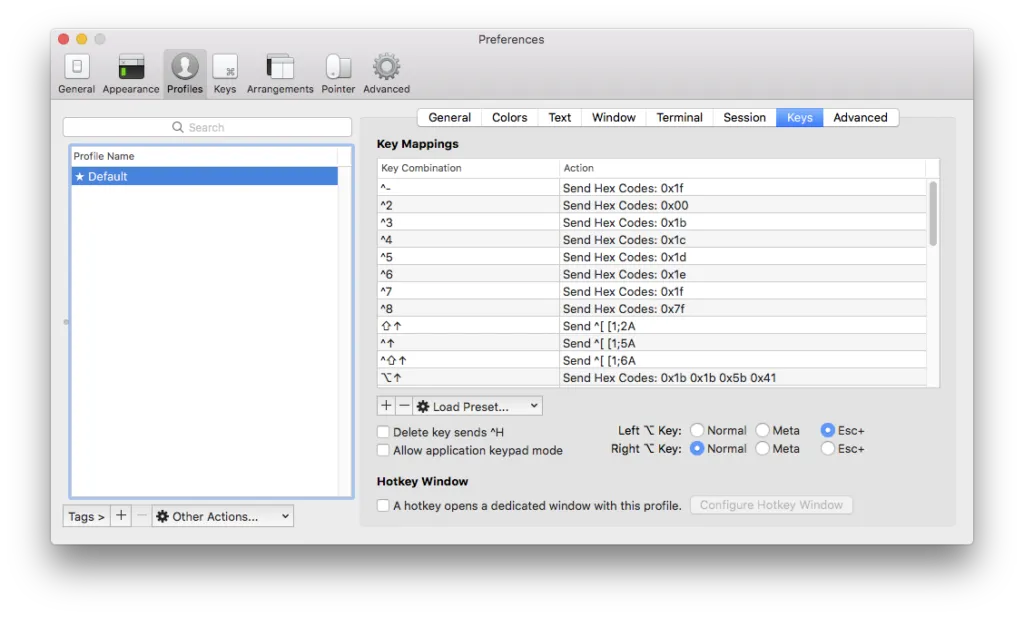
Now we need to repeat a similar process for the ⌥→ keyboard shortcut with the following settings:
Keyboard Shortcut: ⌥→
Action: Send Escape Sequence
Esc+: f
Reference
- https://sourabhbajaj.com/mac-setup/